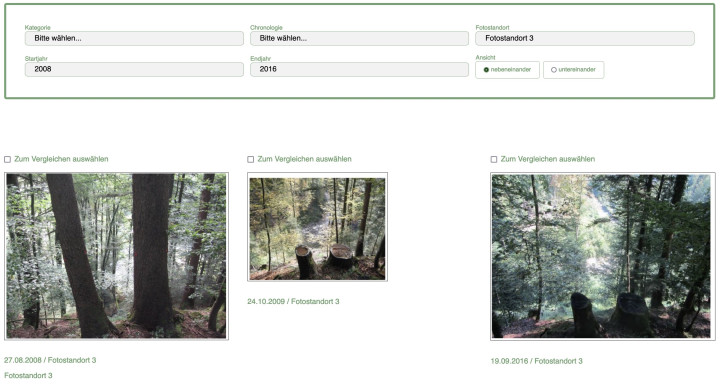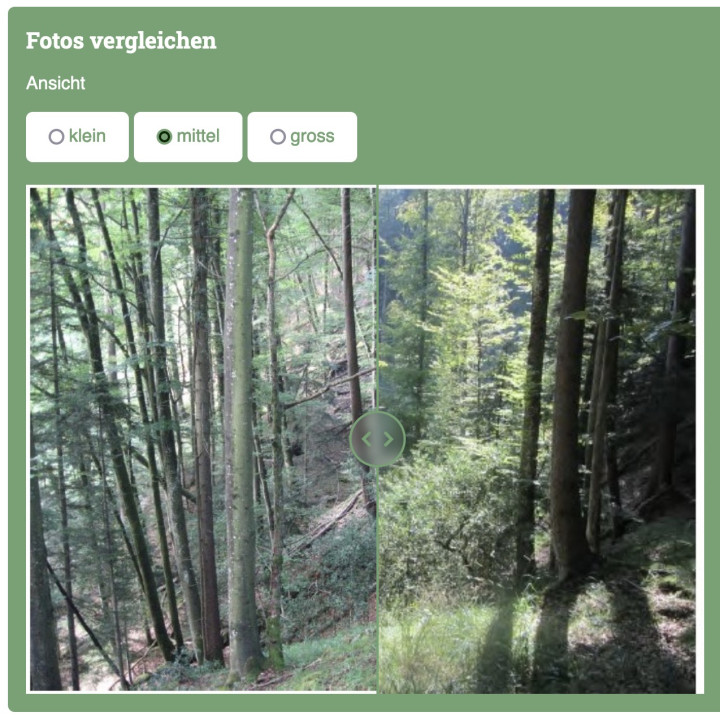Conseils d’utilisation
Contenu
Cette page vous fournit des informations sur les fonctions générales de SuisseNaiS, notamment concernant la recherche et l’observation de placettes.
Le guide de saisie et de modification des placettes témoins est disponible ici.
La structure de la page est la suivante :
Groupes d’utilisateurs
Page d’accueil
Recherche
Fonctions de recherche
Résultats de recherche
Page de détails sur la placette témoin / le point d’observation
Données de base
Résumé et description du peuplement
Chronologie
Prises de vue
Commentaires
Créer un compte
Mon compte
Profil
Administration
Notifications
Rappels
Mes placettes, favoris & recherches
Demander un point d’observation
Utiliser SuisseNaiS hors ligne
Installation
Enregistrer les contenus
Groupes d’utilisateurs
SuisseNaiS prévoit divers groupes d’utilisateurs par ordre croissant de droits :
Sans compte : toutes les placettes saisies sur SuisseNaiS ainsi que les informations et fichiers correspondants sont publics. Ils peuvent faire l’objet d’une recherche et être consultés sans identifiant.
Avec compte : un compte gratuit vous permet en complément d’enregistrer des demandes de recherche, de marquer des placettes comme favoris, de vous abonner aux notifications, de saisir des commentaires et de demander de nouveaux points d’observation. Des informations supplémentaires sur ces fonctions ainsi que sur l’ouverture d’un compte sont disponibles ci-après.
Avec des droits de modification d’une placette: si des droits de modification d’une placette vous ont été accordés, vous pouvez modifier et compléter les contenus. Le guide détaillé à cet effet est disponible ici.
Avec des droits d’administrateur pour un canton : ces personnes sont les seules à pouvoir saisir de nouvelles placettes témoins et de nouveaux points d’observation. Veuillez vous adresser à suissenais@gebirgswald.ch pour obtenir ces droits.
Page d’accueil
Sur la page d’accueil, la carte interactive présente l’ensemble des placettes témoins et des points d’observation. Un clic sur l’un des symboles fait apparaître le nom de la placette, l’association forestière et le danger naturel, dans une bulle vous permettant de passer directement à la page de détails de la placette correspondante. En bas à droite, l’arrière-plan peut passer de la carte topographique à la photo aérienne; l’affichage d’une série de couches supplémentaires est également possible (écorégions et aires du sapin blanc selon NaiS ainsi que les étages altitudinaux modélisés pour le climat actuel et futur, voir la figure de droite).
Pour agrandir ou réduire la carte à l’aide de la souris, maintenir CTRL ou ⌘ enfoncé, tout en faisant défiler.

Si vous possédez un compte et que vous vous êtes connecté, des accès rapides à divers groupes de placettes apparaissent sous la carte. Mes placettes témoins et points d’observation liste les placettes pour lesquelles vous possédez des droits de modification. Dernières modifications liste les dernières placettes à avoir été modifiées sur la plate-forme (visibles également sans compte). Les propres Favoris et Recherches enregistrées sont également listés. Une explication destinée à l’ajout de favoris et de recherches est disponible plus bas.
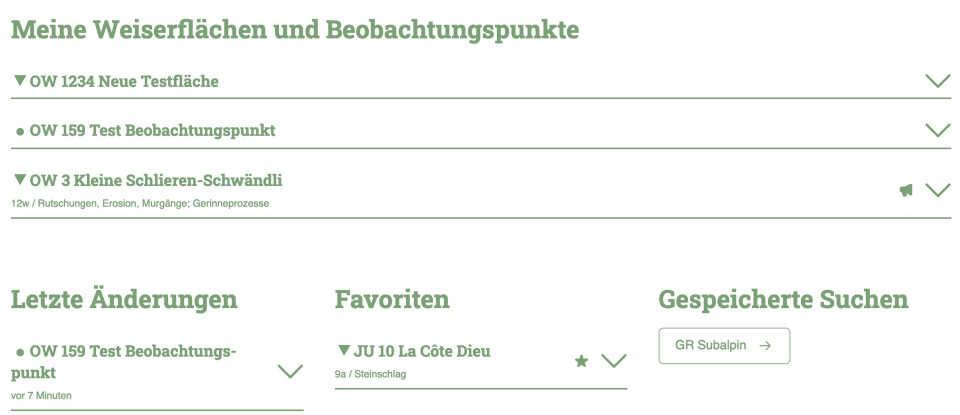
Recherche
Fonctions de recherche
Le masque de recherche sous la carte interactive permet une recherche de contenus de SuisseNaiS d’après divers critères. Les résultats sont visualisés sur la carte et listés en dessous de cette dernière.
La Recherche par mot clé parcourt toutes les informations saisies sur la plate-forme, fichiers PDF enregistrés inclus. La recherche entrée doit être confirmée par une pression de la touche Entrée ou un clic sur l’icône représentant une loupe. Les filtres de listes déroulantes (Canton, Étage altitudinal, Type de station, etc.) permettent d’affiner les résultats de recherche d’après les catégories correspondantes. Les nombres entre parenthèses suivant les diverses entrées de la zone de liste déroulante indiquent le nombre de placettes remplissant le critère concerné, d’après les filtres déjà sélectionnés. La recherche par mot clé peut être combinée aux filtres de listes déroulantes.
Vous pouvez enregistrer les combinaisons de critères de recherche fréquemment utilisées (Enregistrer la recherche, uniquement en présence d’un compte).
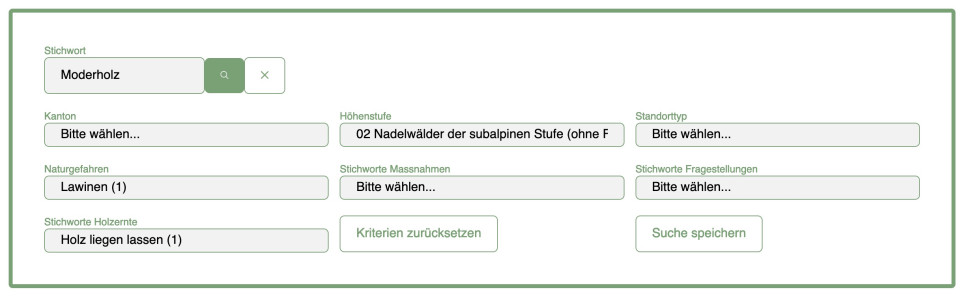
Résultats de recherche
Les placettes remplissant les critères de recherche sont affichées sous forme d’accordéons réduits par défaut. Un clic sur le titre ouvre l’accordéon correspondant et des informations supplémentaires sur la placette apparaissent. Ceci vous permet de comparer les uns aux autres plusieurs résultats de recherche à la fois, pour parvenir rapidement à la placette souhaitée. Un clic sur Accéder à la placette témoin ou Accéder au point d’observation ouvre la page de détails de la placette correspondante.
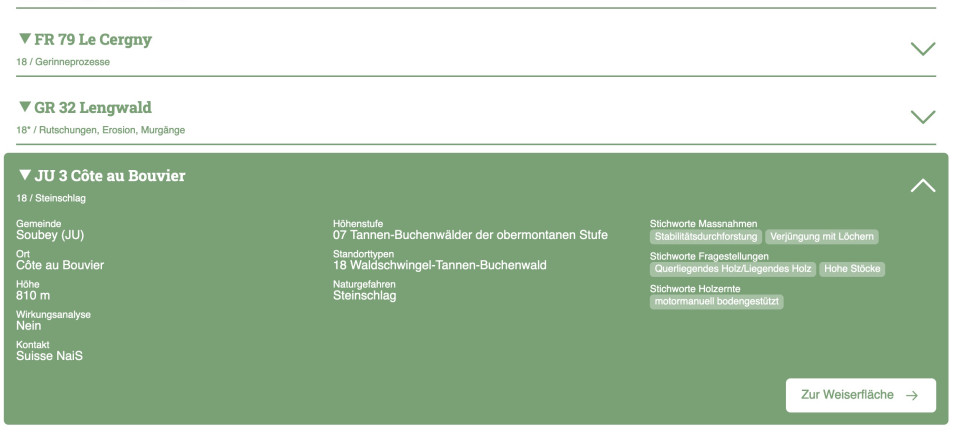
Page de détails de la placette témoin/du point d’observation
La page de détails d’une placette comporte plusieurs sections : Données de base, Résumé et Description du peuplement, Chronologie, Prises de vue et Commentaires.
À l’issue d’une connexion et de l’affichage de sa propre placette, l’utilisateur peut, à plusieurs endroits, passer en mode modification à l’aide du bouton Modifier (voir le guide).
Données de base
Tout en haut, à proximité du nom de la placette, l'utilisateur peut la Marquer comme favori et S’abonner aux notifications.
Les données de base de la placette sont affichées en dessous, en complément de la carte avec les délimitations des surfaces ou le centre des surfaces. Pour chaque type de station, les extraits correspondants des annexes 2A et 2B de NaiS, ainsi que la Tree App apparaissent sous forme de liens aux coordonnées correspondantes accompagnées du type de station indiqué. Le chargement des données correctes dans la Tree App peut durer jusqu’à 30 secondes. Veuillez donc attendre l’affichage des données complètes.
Une photo représentative de la placette apparaît sous la carte, le cas échéant.
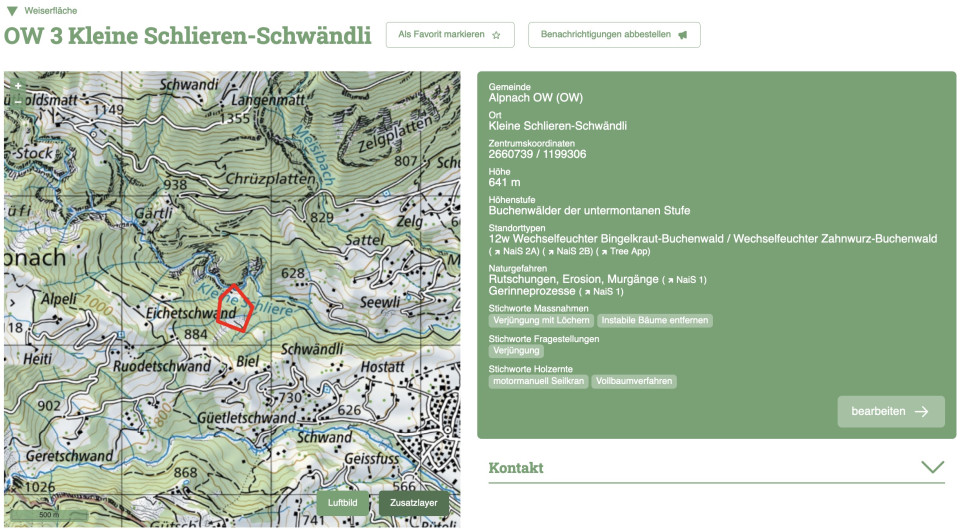
Résumé et Description du peuplement
Le Résumé est une synthèse des principales informations issues des entrées chronologiques. Les Principales constatations décrivent l’état actuel des connaissances sur la placette.
Une Description du peuplement apparaît à droite dans un accordéon, pour chaque date à laquelle une telle description a été saisie. Si une liste d’inventaire a été définie, la répartition du nombre de tiges est visualisée sous forme graphique. En présence de plusieurs inventaires pied par pied, les répartitions des nombres de tiges dans le temps sont visualisées dans l’accordéon inférieur Évolution du peuplement.
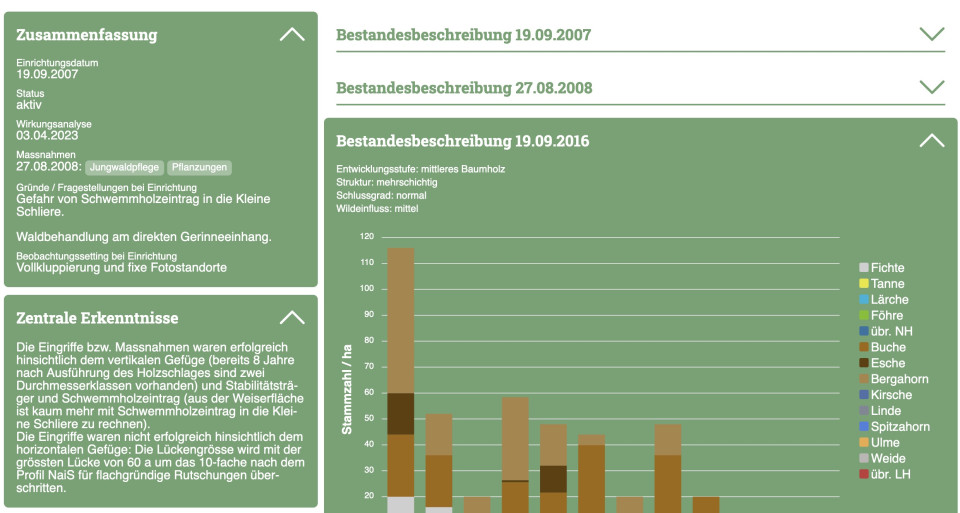
Chronologie
Une entrée chronologique apparaît ici pour chaque visite documentée de la placette. On distingue quatre types d’entrées : Installation, Observation / visite intermédiaire, Mesures et Analyse des effets. La saisie d’informations sous forme de texte (structuré à l’instar des formulaires NaiS), de liens vers des pages externes, d’informations supplémentaires dans des documents ainsi que d’illustrations (photos ou croquis, par exemple) est possible dans chaque entrée. Les photos sont réparties dans les catégories suivantes (le cas échéant) : plans de situation, lieux des prises de vue, photos des peuplements, photos aériennes, perturbations, profil de sol, observation depuis le versant opposé, autres catégories et documents auxiliaires. Un clic sur l’une des photos d'aperçu fait apparaître une lightbox affichant la photo en haute résolution.

Formulaire 2 de NaiS sur le Web
Le formulaire 2 de NaiS peut être enregistré sous forme modifiable (fichier .json). Parmi les formulaires, il apparaît alors en tant que Formulaire 2 sur nais-form2.ch. Un clic dessus affiche la page www.nais-form2.ch directement avec les entrées déjà effectuées.
Prises de vue
L’utilitaire de prises de vue permet de filtrer et d’afficher toutes les photos saisies dans les chronologies d’après différents critères, pour que l’évolution des placettes puisse être visualisée le plus simplement possible dans le temps. L’utilisateur peut afficher toutes les images d’une catégorie, d’une entrée chronologique, ou d’un lieu de prise de vue. En outre, il peut filtrer les photos en fonction de l’année des prises de vue (Année de début à Année de fin) et adapter l’affichage.
Exemple : photos faites depuis le lieu de prise de vue 3 entre 2008 et 2016
Fonction supplémentaire : comparer deux photos
La fonction Sélectionner pour comparer (au-dessus de chaque photo dans l’utilitaire de prises de vue) permet de sélectionner deux photos quelconques ensuite superposées dans un nouvel affichage, où elles peuvent être comparées à l’aide d’un curseur. Cette fonction s’avère utile en présence de plusieurs prises de vue d’un lieu réalisées de manière cohérente.
Commentaires
Les utilisateurs possédant un compte peuvent saisir des commentaires sur une placette et répondre à des commentaires existants. Si vous deviez rencontrer un commentaire déplacé (spam, langage inapproprié, ou autres), veuillez le signaler aux administrateurs via Signaler comme inapproprié, pour que les mesures nécessaires puissent être prises.
Créer un compte
Pour créer un compte, cliquez en haut à droite sur Connecter, sélectionnez ensuite S’inscrire et suivez les instructions.
Mon compte
Pour vous connecter, cliquez en haut à droite sur Connecter et connectez-vous à l’aide de votre adresse électronique et de votre mot de passe. Un clic en haut à droite sur Votre nom, vous permet de passer à l'aperçu du profil.
Administration
Le bouton Administration vous permet de basculer dans le back-end, où vous pouvez modifier les données de vos placettes (voir le guide).
Notifications
Si vous vous êtes abonné aux notifications pour une placette, vous êtes informé automatiquement par courrier électronique des modifications apportées à son contenu.
Le bouton Notifications vous permet de passer à la configuration des notifications. À cet endroit, vous pouvez définir la fréquence de réception de nouvelles notifications par courrier électronique (pas du tout, tous les jours, toutes les semaines, tous les mois). Les paramètres modifiés doivent être confirmés à l’aide du bouton Enregistrer en haut à droite. Pour quitter les paramètres, fermez l’onglet actuel. Toutes les notifications apparaissent en complément sur votre page de profil dans la rubrique Notifications.
Rappels
Cette zone affiche les rappels générés par l’utilisateur lui-même (tels que les rappels d’une nouvelle visite d’une placette témoin). L’utilisateur peut uniquement créer des rappels à son propre usage. Dans la mesure où vous avez autorisé les notifications par courrier électronique dans les paramètres des notifications (voir ci-dessus), vous êtes informé de cette manière au moment choisi. Le bouton Créer ou modifier vous permet de passer aux paramètres des rappels. À cet endroit, vous pouvez créer de nouveaux rappels et modifier ou supprimer des rappels existants. Pour supprimer un rappel, cliquez sur les trois points tout à droite, puis sur Supprimer la ligne. Toutes les modifications apportées doivent être confirmées à l’aide du bouton Enregistrer en haut à droite. Pour quitter les paramètres, fermez l’onglet actuel.
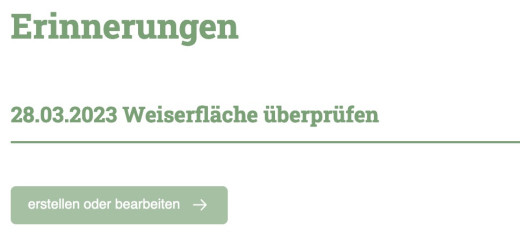
Mes placettes, favoris & recherches
Mes placettes témoins et points d’observation liste les placettes pour lesquelles vous possédez des droits de modification. Dans Recherches enregistrées, vous pouvez accéder rapidement à des critères de recherche prédéfinis et pouvez aussi supprimer ces derniers, le cas échéant.
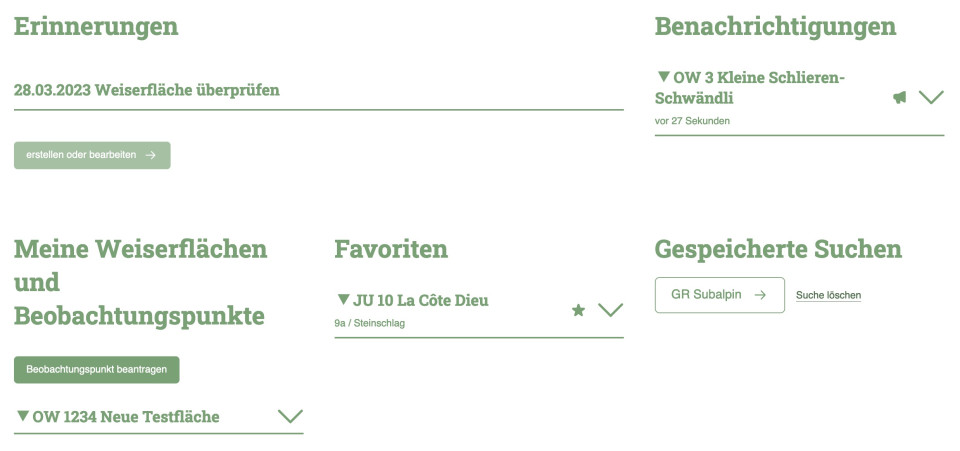
Demander un point d’observation
Tous les utilisateurs possédant un compte peuvent demander des points d’observation. Le bouton correspondant est disponible dans Mes placettes témoins et points d’observation. Un petit formulaire qui s’affiche vous permet de sélectionner le canton dans lequel le point d’observation se situe, de proposer un nom et une brève description de la pertinence et du contenu du point d’observation. Si vous demandez le point, un message est automatiquement envoyé à l’administrateur cantonal qui vous ouvrira le point et vous ajoutera en tant que responsable. L’administrateur va au minimum affecter un numéro et un nom à la placette. Notamment, les coordonnées du point d’observation sont mises par défaut, au début, sur le centre du canton sélectionné et vous devez donc les adapter. Vous pouvez ensuite saisir les informations supplémentaires, à l’aide du guide de modification des données des placettes.
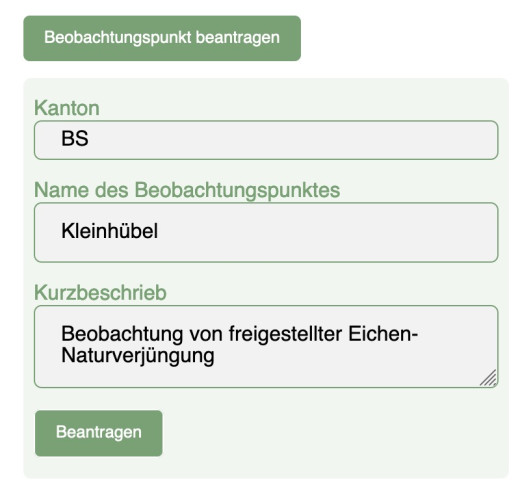
Utiliser SuisseNaiS hors ligne
SuisseNaiS est une application web progressive (PWA) et gère une fonction hors ligne. Vous pouvez ainsi visualiser les informations d’une ou plusieurs placettes témoins sans connexion à l’Internet, également sur le terrain.
Installation
Pour pouvoir utiliser SuisseNaiS hors ligne, la page doit être enregistrée sous forme d’application. Un guide concis du fonctionnement de l’installation sur des appareils mobiles sous iOS (Safari), Android (Google Chrome) et Samsung Internet est disponible ci-après. La plate-forme peut aussi être enregistrée sous forme d’application sur des ordinateurs portables et de bureau. Ceci est possible avec les navigateurs Microsoft Edge et Google Chrome.
iOS
Sur les iPhone et les iPad, vous ouvrez SuisseNaiS dans Safari et dans l’image de gauche, vous appuyez sur le symbole encadré de rouge, vous faites défiler vers le bas puis vous sélectionnez À l’écran d’accueil.
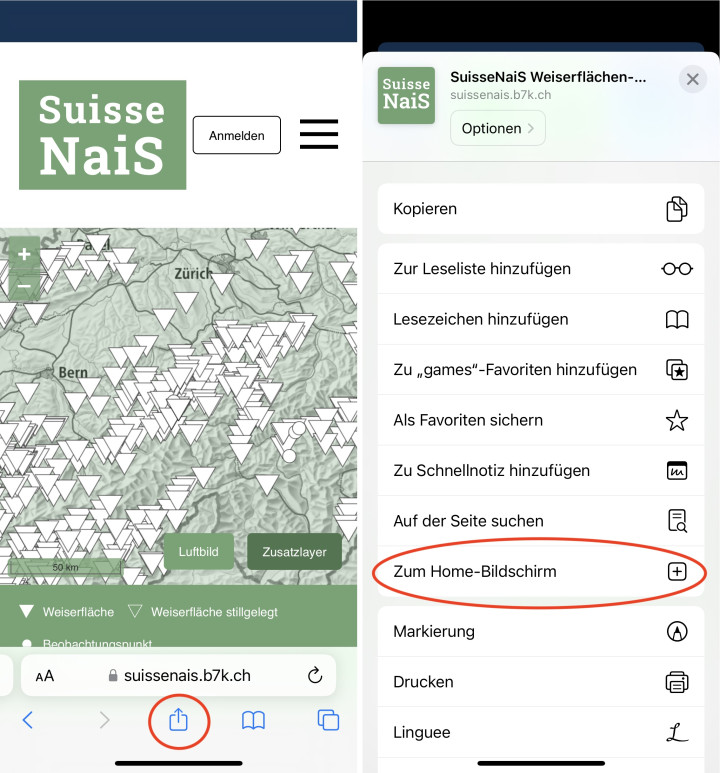
Android
Sur les appareils mobiles sous Android, vous ouvrez SuisseNaiS dans Chrome. Soit le système vous invite directement à Ajouter SuisseNaiS à l’écran d’accueil (capture d’écran de gauche, en bas) et vous pouvez confirmer par Installer. Soit vous pouvez, à l’aide des trois points en haut à droite (capture d’écran de gauche, en haut), ouvrir le menu et sélectionner ensuite Ajouter à l’écran d’accueil.

Samsung Internet
Si vous ouvrez SuisseNaiS dans Samsung Internet, l’icône Hamburger (capture d’écran de gauche, en bas) vous permet de faire apparaître le menu, dans lequel vous sélectionnez Installer, puis vous confirmez.

Microsoft Edge
Sur les ordinateurs portables et de bureau, vous pouvez enregistrer SuisseNaiS à l’aide du navigateur Microsoft Edge. À cet effet, vous cliquez sur les trois points en haut à droite, vous sélectionnez Applications puis Installer SuisseNaiS.
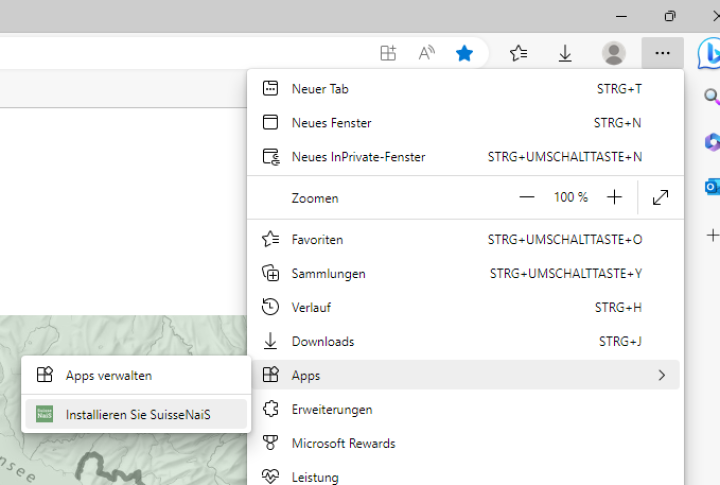
Google Chrome
Sur les ordinateurs portables et de bureau, vous pouvez enregistrer SuisseNaiS à l’aide du navigateur Google Chrome. Pour ce faire, vous cliquez sur l’icône correspondant à droite dans la ligne d’adresse, puis vous sélectionnez Installer.
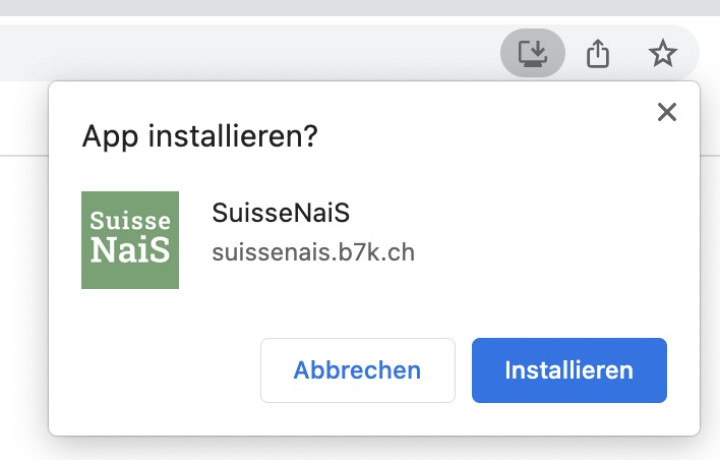
Enregistrer les contenus
Pour que les contenus d’une placette témoin soit disponibles hors ligne, vous devez les afficher en présence d’une connexion à l’Internet. La PWA charge les contenus automatiquement dans la mémoire cache de votre appareil et ils sont ainsi à nouveau disponibles ultérieurement. Seuls les contenus effectivement affichés sont enregistrés, c’est-à-dire que vous devez ouvrir les accordéons des entrées chronologiques et cliquer sur les prises de vue, pour les enregistrer à haute résolution. L’espace mémoire à la disposition de la PWA varie d’un appareil à l’autre et d’anciennes informations sont écrasées, lorsque la mémoire est saturée.